In diesem Artikel möchte ich beschreiben, wie man macOS Mojave als virtuelle Maschine unter VirtualBox auf macOS High Sierra installiert.
Von der Installation von Betriebssystemen in der Betaphase auf Produktivsystemen wird immer wieder abgeraten. Ich gebe zu, dass ich diesen Schritt bei iOS in der Regel ab der ersten Beta wage. Bisher hatte ich auch nie große Probleme damit. Auf meinem MacBook schaut das allerdings ganz anders aus. Hier wird produktiv gearbeitet und ich bin auf Dritthersteller Software angewiesen. Möchte man aber dennoch einen Blick auf Apples neues Desktop-Betriebssystem wagen, so kann man das entweder auf einem zweiten (Test-/Entwickler-) Mac erledigen oder schaut sich das ganze virtuell einmal an.
Zunächst benötigen wir den Mojave Installer.
Über Apples Entwickler-Portal (Entwickler Account ist Voraussetzung), laden wir uns zunächst ein kleines Stück Software herunter (welches Mojave im Mac App Store verfügbar macht):

… und installieren diese…
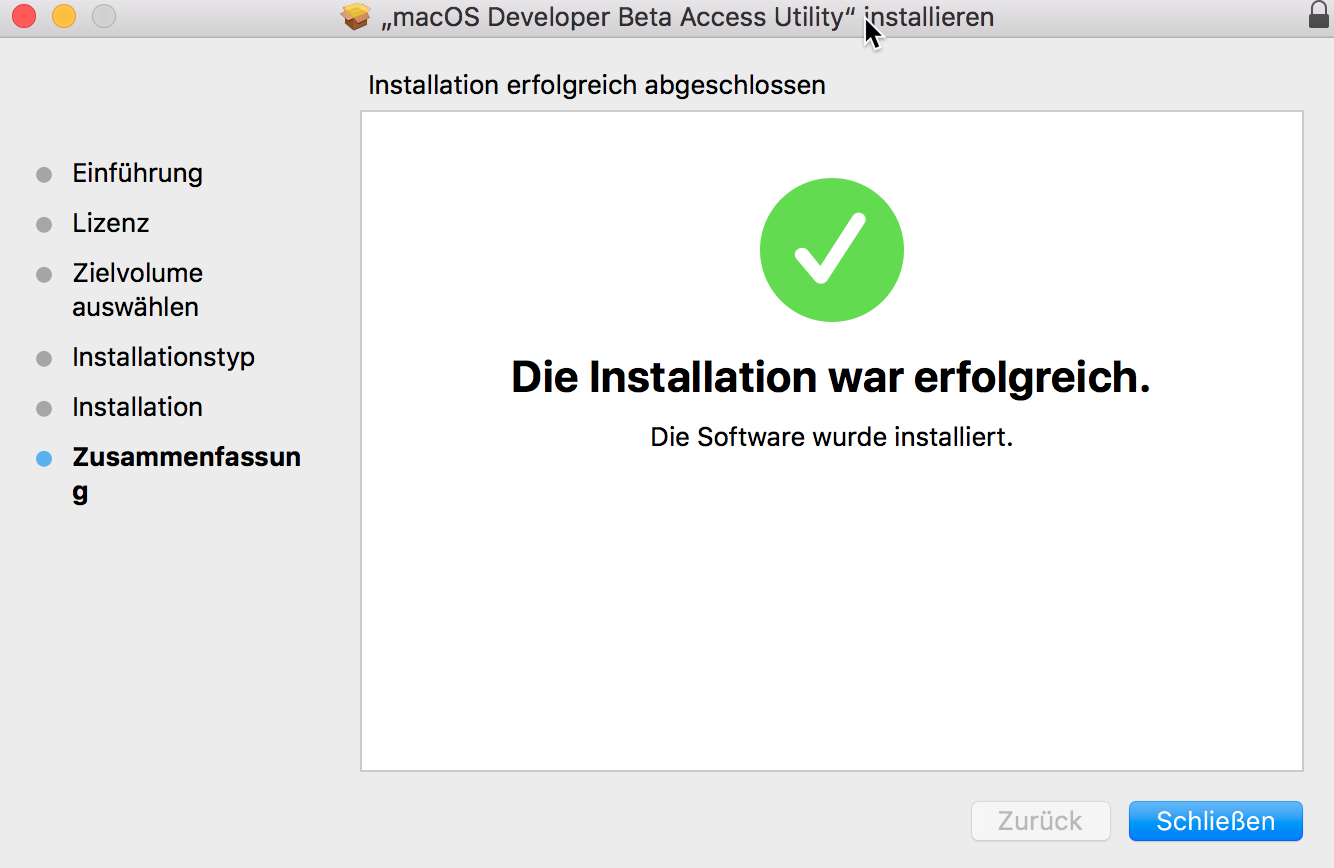
Im Anschluss finden wir Mojave im Mac App Store:
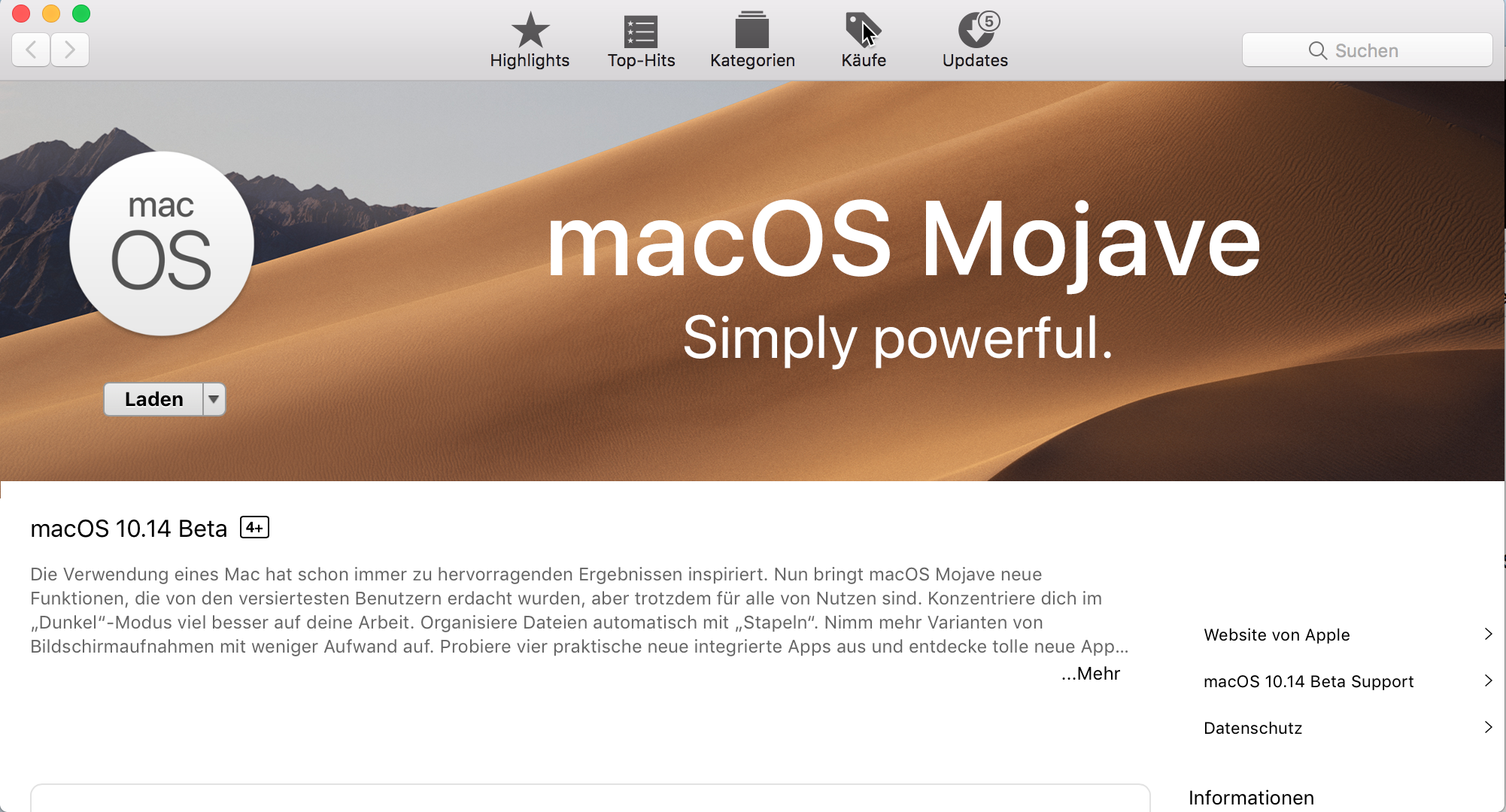
Hier laden wir den Mojave Installer herunter…
Nachdem der Installer heruntergeladen wurden, startet er automatisch.
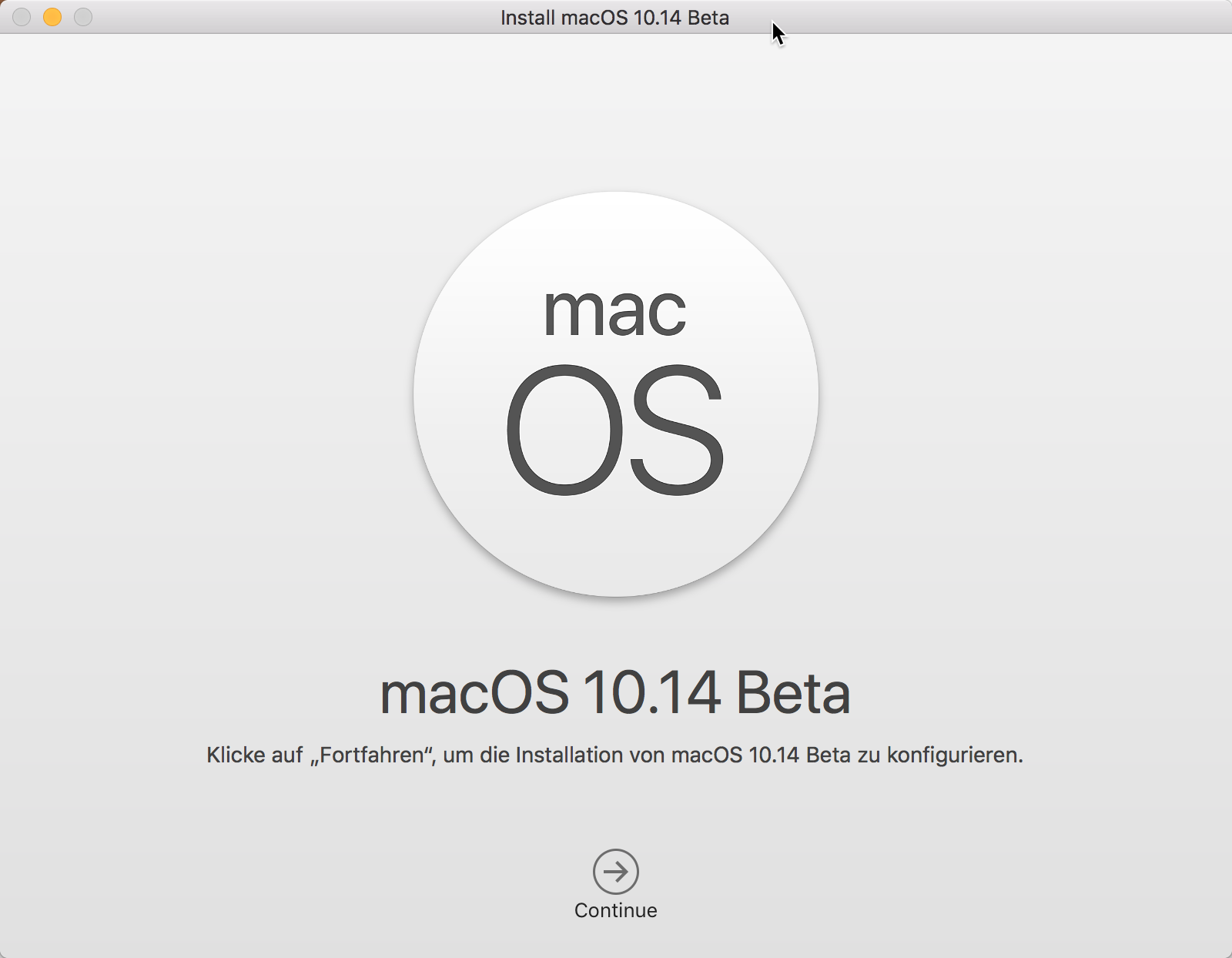
Daher beenden wir ihn 😉
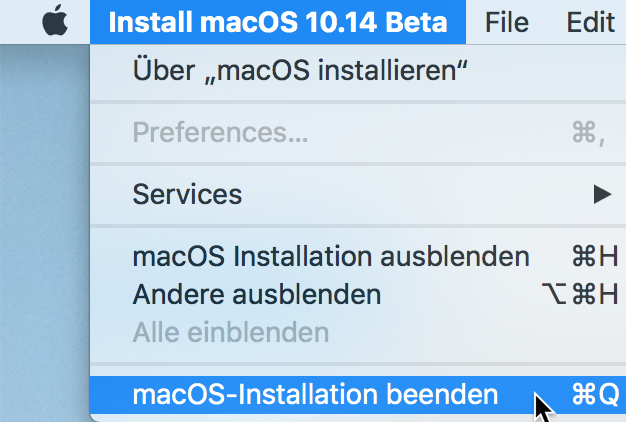
Um macOS Mojave als VirtualBox installieren zu können, benötigen wir ein entsprechendes ISO Image, um dieses später in VirtualBox einzubinden. Dieses ISO Image erstellen wir mit Hilfe des Terminals:
Das Terminal (für die, die es nich nicht kennen) finden wir unter Programme -> Dienstprogramme -> Terminal
Mit dem Befehl
hdiutil create -o /tmp/Mojave -size 8G -layout SPUD -fs HFS+J -type SPARSE
Erstellen wir zunächst ein 8GB großes Disk Image im Verzeichnis /tmp
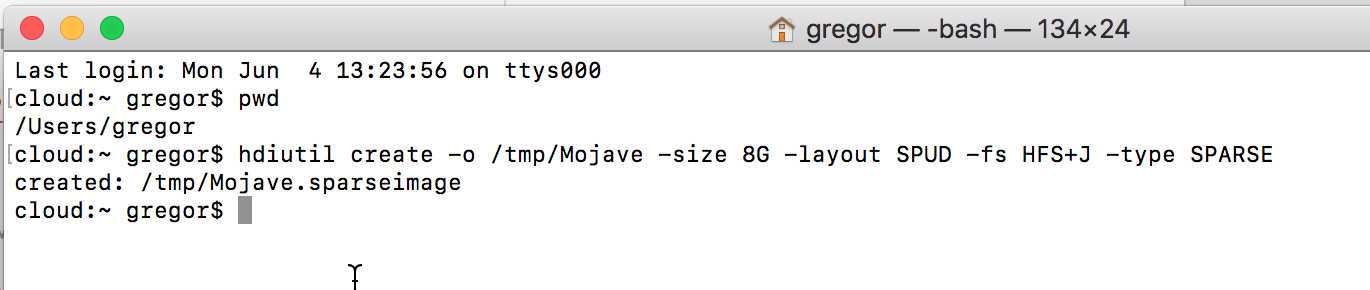
Um macOS Mojave als VirtualBox installieren zu können, benötigen wir ein entsprechendes ISO Image, um dieses später in VirtualBox einzubinden. Dieses ISO Image erstellen wir mit Hilfe des Terminals:
Das Terminal (für die, die es nich nicht kennen) finden wir unter Programme -> Dienstprogramme -> Terminal
Mit dem Befehl
hdiutil create -o /tmp/Mojave -size 8G -layout SPUD -fs HFS+J -type SPARSE
Erstellen wir zunächst ein 8GB großes Disk Image im Verzeichnis /tmp
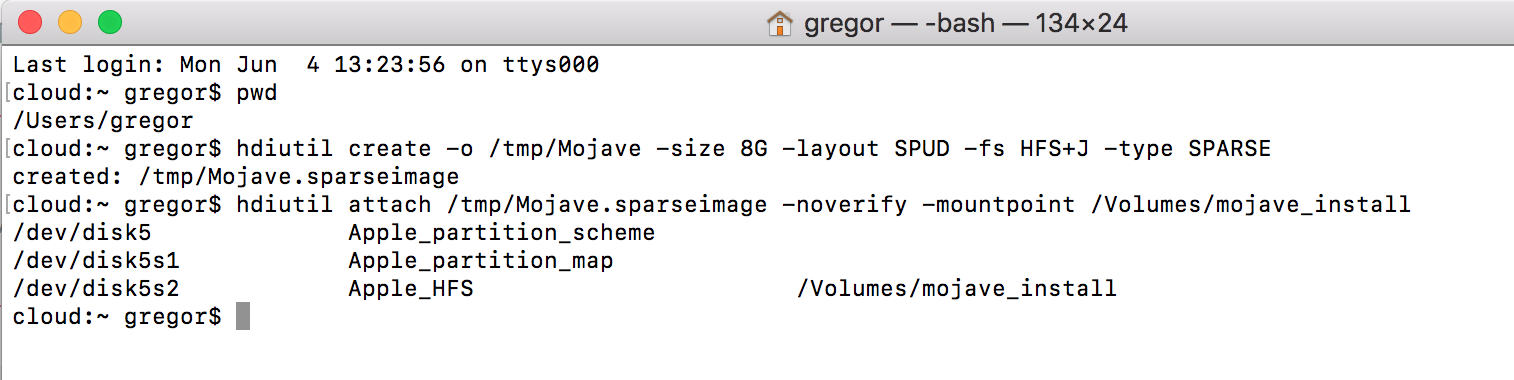
Nun kopieren wir die Installationsdateien aus dem eben heruntergeladenen Mojave Installer in unser ISO Image.
Dazu benötigen wir Administratorrechte, und leiten den Befehl daher mit sudo ein:
sudo /Applications/Install\ macOS\ 10.14\ Beta.app/Contents/Resources/createinstallmedia –volume /Volumes/mojave_install
Erklärung: /Applications/Install\ macOS\ 10.14\ Beta.app ist der Pfad zum heruntergeladenen Installer , im darunter liegenden Pfad /Contents/Resources/ befindet sich die Anwendung createinstallmedia, die das Installationsmedium erstellt. Mit dem kompletten Befehl weisen wir createinstallmedia an, ein Installationsmedium auf dem Volume mojave_install zu erstellen.

Im Anschluss werfen wir unser Volume mit den Installationsdateien aus.
Entweder mit dem Terminal Befehl:
sudo hdiutil detach /Volumes/Install\ macOS\ 10.14\ Beta/
Oder über den Finder
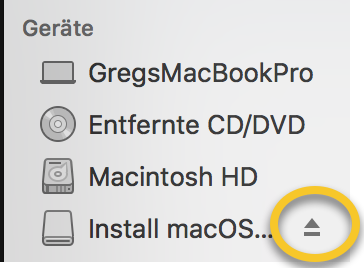
Nun wird es nochmal spannend: Wir konvertieren unser Installer Volume in ein ISO Image. Dies geschieht wieder im Terminal , uns zwar mit diesem Befehl:
hdiutil convert /tmp/Mojave.sparseimage -format UDTO -o /tmp/Mojave.iso
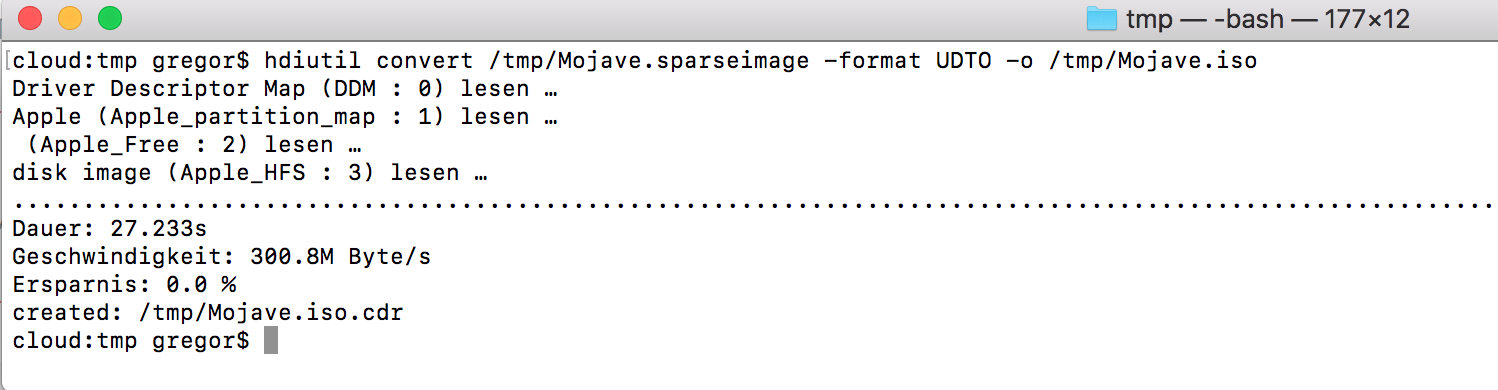
Um das ISO File später besser zu finden, könnt Ihr es jetzt natürlich an einen anderen Ort verschieben:
Wenn man z.B. im Ordner top ist (sonst cd /tmp/) und das File in seinen User Ordner verschieben möchte, schaut der dazugehörige Befehl so aus:
mv Mojave.iso.cdr /Users/gregor/
Wobei gregor Eurem Usernamen entspricht…
So weit, so gut. Nun geht es weiter mit VirtualBox.
Hier erstellen wir zunächst eine neue Virtuelle Maschine.
Da VirtualBox macOS Mojave zum jetzigen Zeitpunkt nicht nicht kennt, wählen wir als OS High Sierra aus.
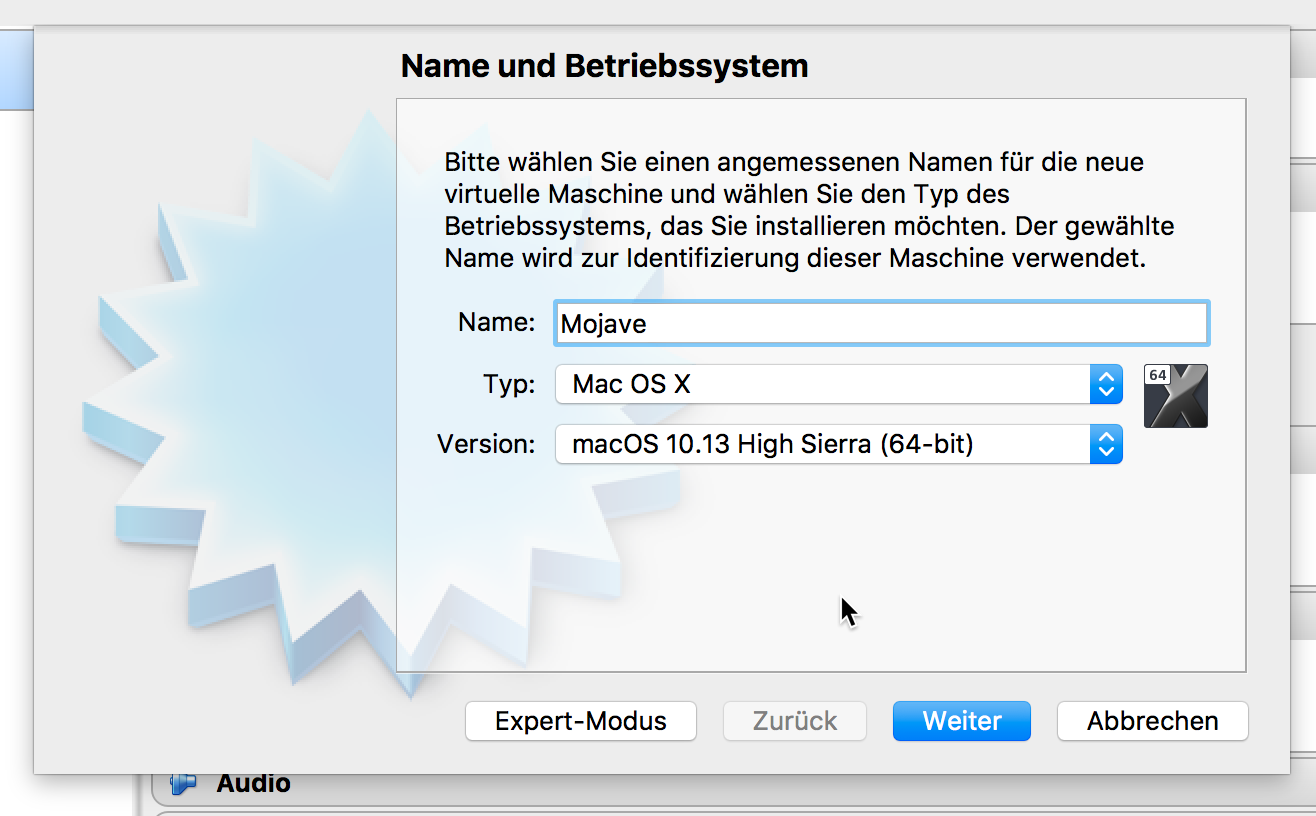
Hier bestimmt Ihr selbst, wie groß der Arbeitsspeicher und die Festplatte sein sollen. Unter die Mindestwerte solltet Ihr allerdings nicht gehen.
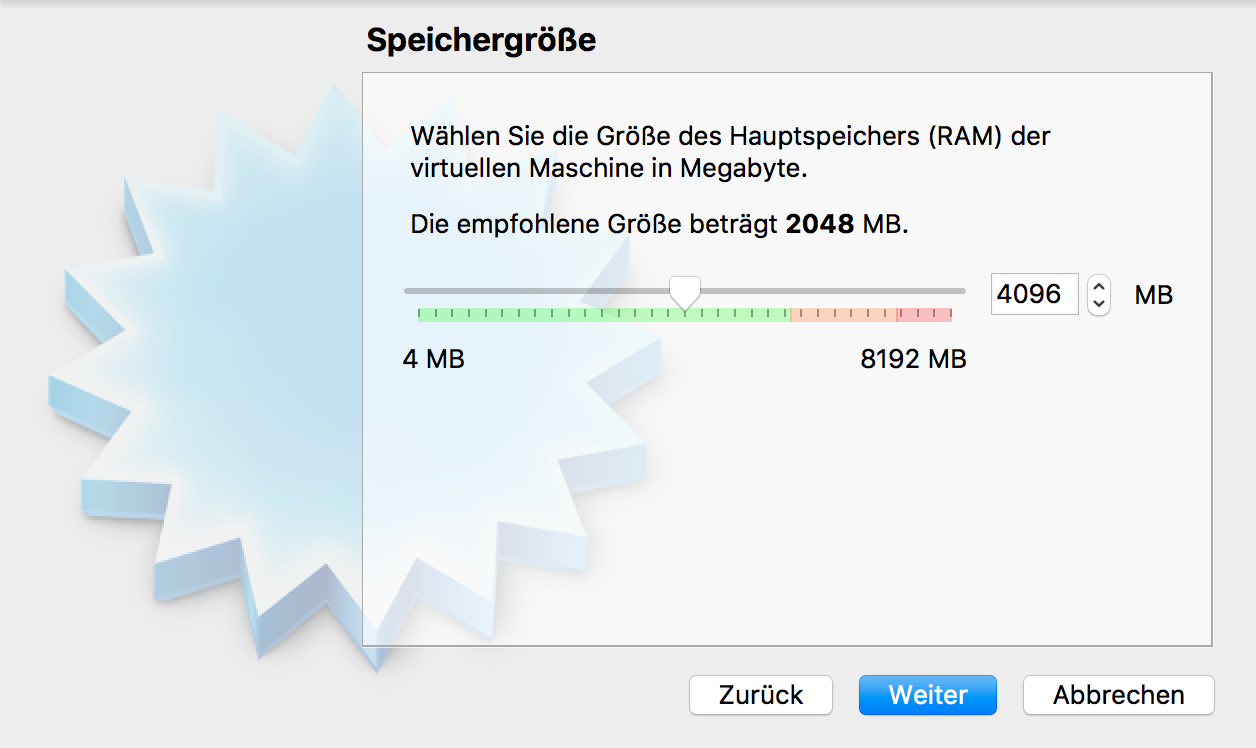
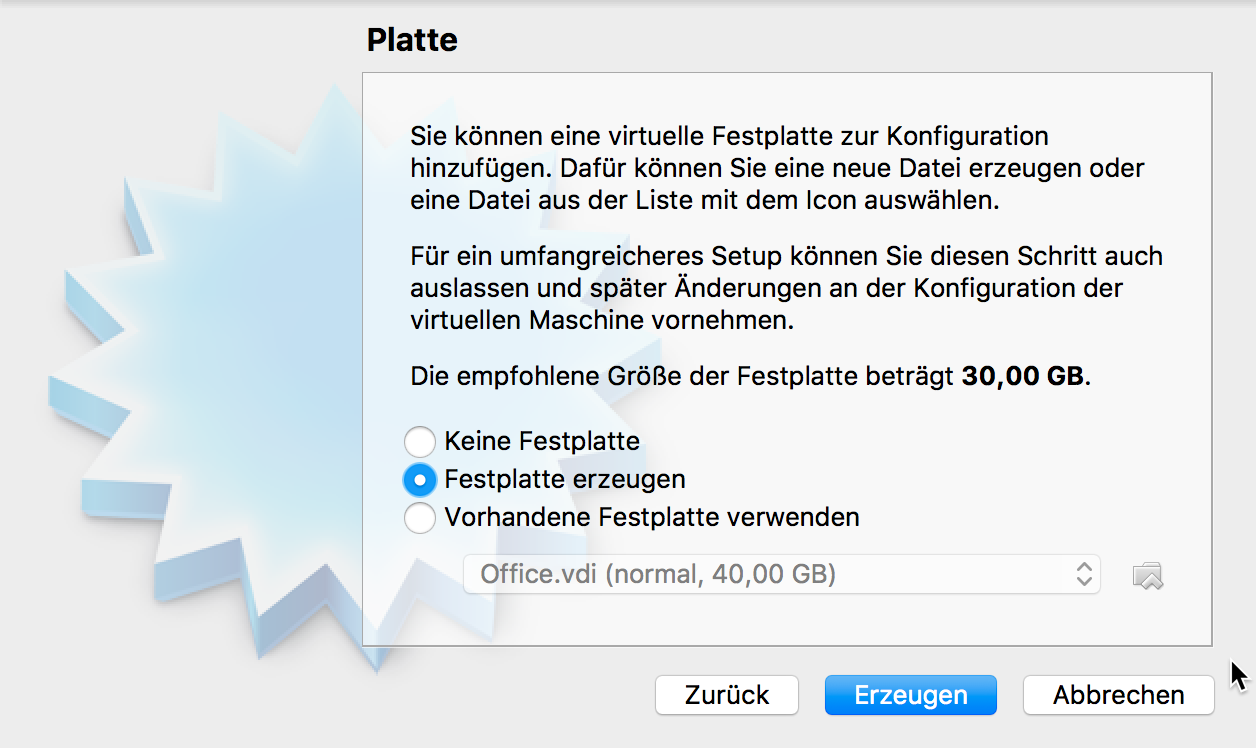
Nachdem das erledigt ist, erscheint unsere virtuelle Maschine in der Liste. Falls noch nicht (einmal) angeklickt, wählen wir sie aus und klicken im Hauptfenster auf Massenspeicher. Hier binden wir unser Mojave ISO Image als virtuelle CD ROM ein und bestätigen die Konfiguration mit OK.
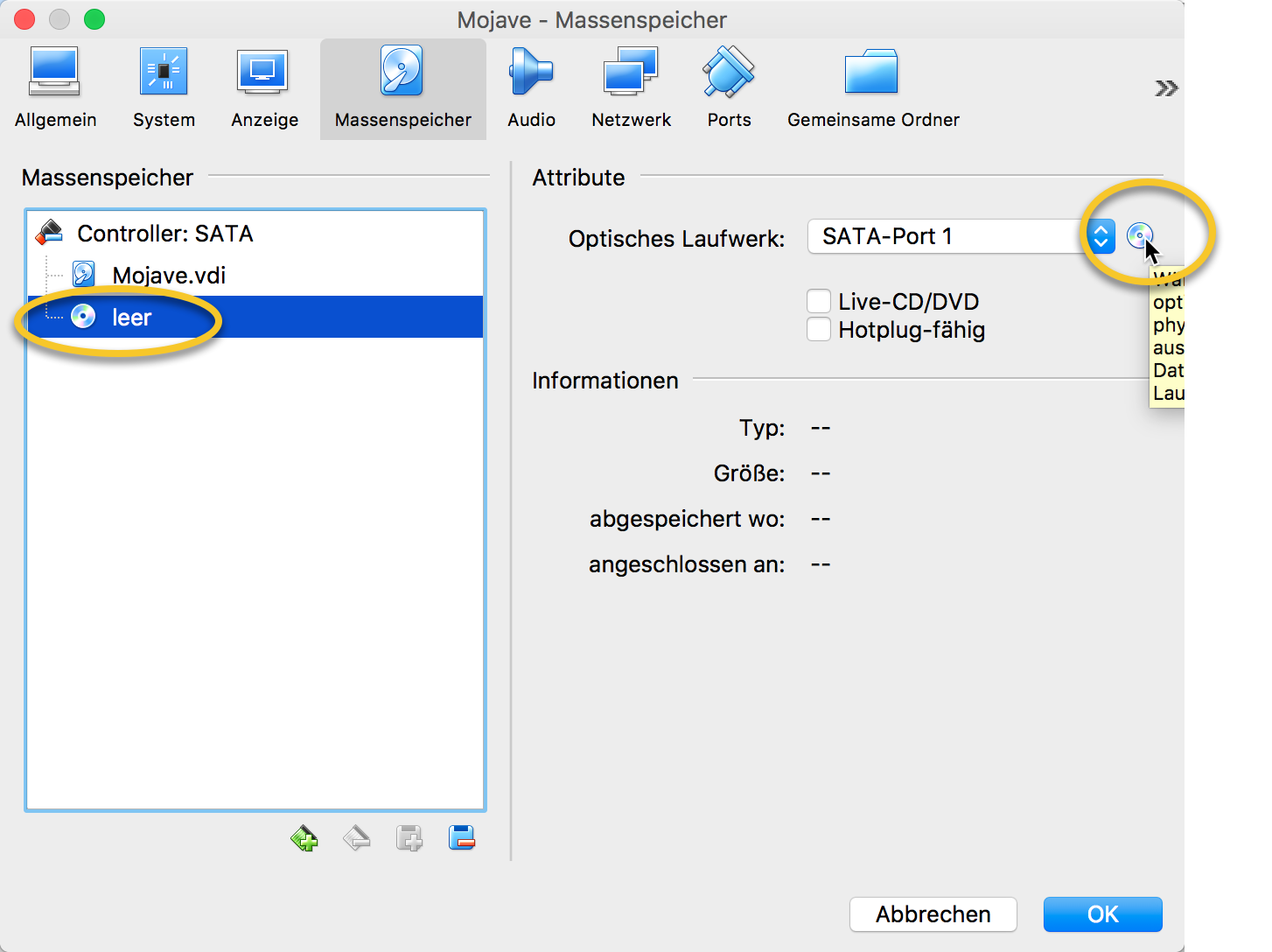
Nun können wir die virtuelle Maschine starten und es heisst kurz warten. Läuft alles gut, sollte die virtuelle Maschine nach einer kurzen Zeit so ausschauen:
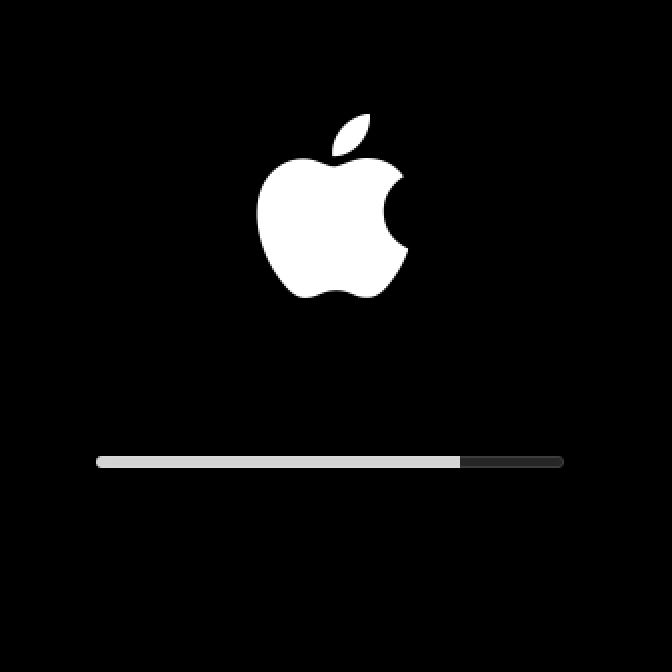
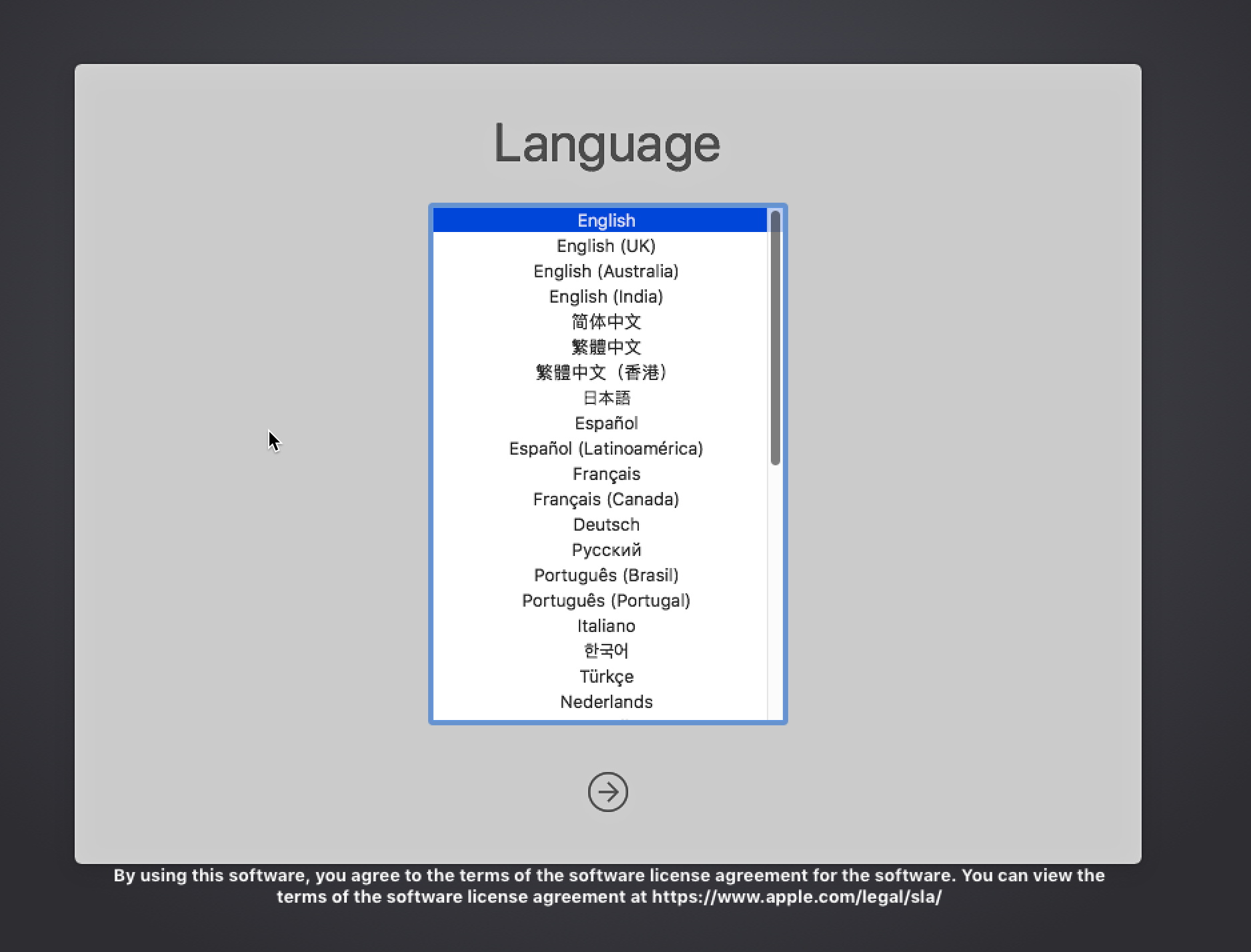
… und genau an diesem Punkt komme ich nicht weiter, da weder Maus noch Keyboard erkannt werden. Auch ein externes Logitech USB – Keyboard brachte hier keine Abhilfe. Mal schauen, wie es weitergeht…
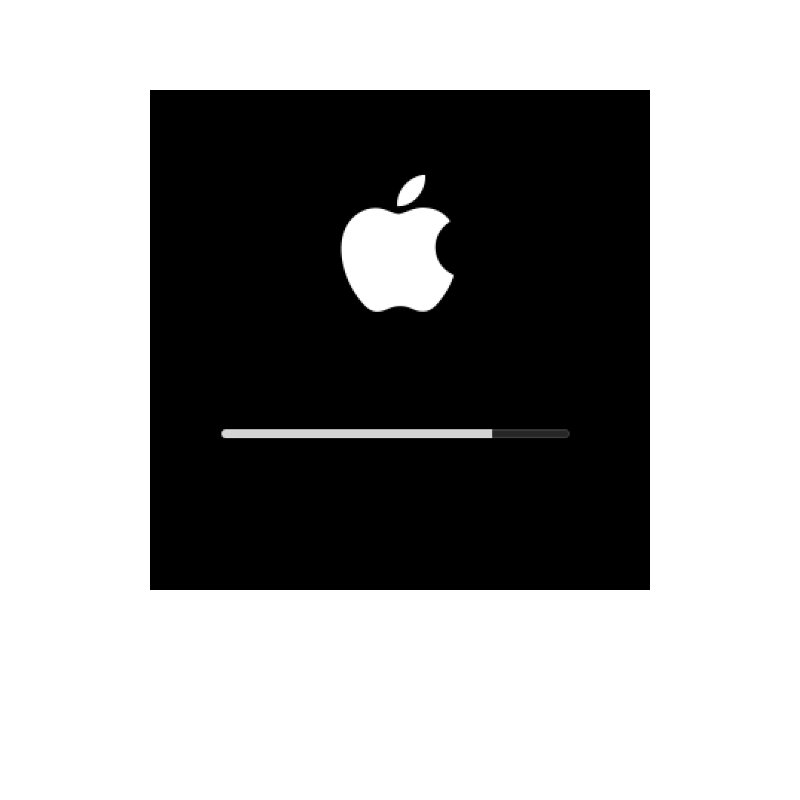

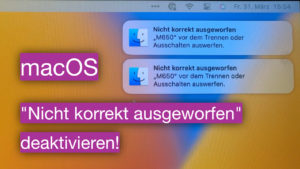
9 Antworten
Brauchst vermutlich ein USB-3.0-Controller. Das hier klappt soweit: https://gist.github.com/AlexanderWillner/e65cfa6c3c537edbd35a99aca2a0ae7a – allerdings wird in jedem Fall in APFS konvertiert, womit das EFI von VirtualBox noch nicht zurecht kommt.
Ja, das denke ich auch. Mit VMware Fusion hat es übrigens direkt funktioniert.
Nun verwende ich Mojave gerade nativ auf einem MacBook Pro und bin erstaunt darüber, wie stabil es läuft. Hier läuft auch umgekehrt VMware Fusion einigermaßen gut (etwas träger als unter High Sierra). Eigentlich laufen alle meine Standard-Anwednungen sehr stabil. Nur an iMessage kann ich mich mit meiner Apple-ID nicht anmelden… Mal schauen, was die Beta 2 so bringt…
Bei mir hat die Installation des VirtualBox Extension Packs geholfen – grob nach dieser Anleitung:
https://www.youtube.com/watch?v=LbE0bA_FgE4
Nur, dass es die im Video gezeigten USB 3.0 Treiber so nicht gab (liegt vmtl. daran, dass im Video Windows als Host-Umgebung genutzt wird) – bei mir hat es der „Apple Inc. Apple Internal Keyboard / Trackpad [0624]“ getan. ?
Der Vollständigkeit halber für alle Nachahmer: Wirklich weiter gebracht hat mich das leider nicht. Ich kann anschließend die virtuelle Festplatte formatieren und macOS installieren, dann ist aber Schluss. Von der virtuellen Platte lässt sich im Anschluss nicht booten.
Ich bin nicht sicher, ob das irgendwo mein Fehler ist oder mit dem Setup zu tun hat.
Also bei mir hat es damit geklappt:
https://www.wikigain.com/fix-mouse-keyboard-stuck-macos-mojave-virtualbox/
Funzt mit Beta und finalen Version…
Ach noch eins vergessen, seit High Sierra bootet man von einer Datei…
1. VB starten und mit ESC oder Entf in den Bios von VB wechseln.
2. Boot Maintenance Manager öffnen
3. Boot From File öffnen
4. Es sollten 3 oder 4 Einträge vorhanden sein
5. Den letzten auswählen
6. macOS Install Data öffnen
7. Locked Files öffnen
8. Boot Files öffnen
9. boot.efi wählen und neu starten…
So ich habe es mit 14.1 Beta 2 versucht, funktioniert auch, aber erstellt ein APFS Medium. (nicht Bootbar)
OKAY, kein Problem!
Jetzt muss ich weiter ausholen…
Dinge die man braucht:
VirtualBox (klar doch)
Eine startfähige High Sierra oder Sierra VM Version.
Die VM muss genügen Speicherplatz haben, sprich wenn die Mpjave VM eine Größe von 30GB hat, dann sollte
die High Sierra VM mindestens 30GB frei haben.
Zu kleinen Partitionen können mit VBoxManage modifyhd –resize Endgröße (z.B. 60000 für 60GB) deine HS.vdi
vergrößert werden.
Ein APFS zu HFS Konverter
Die High Sierra VM bearbeiten:
Bei Massenspeicher die Mojave Partition hinzufügen
Die High Sierra VM starten
Nach dem Start kann per Festplattendienstprogramm überprüft werden, dass die Mojave Partition APFS ist….
Jetzt einen Browser öffnen und den kostenlosen PFS zu HFS Konverter herunterladen…
https://www.paragon-software.com/home/apfs-hfs-converter/#features
Konverter entpacken und starten.
Mojave Festplatte wählen und konvertierung starten. (nochmals man sollte die Größe der Platte bedenken!!!)
Nach einiger Zeit ist die Konvertierung fertig.
Die Mojave Festplatte öffnen und die Crash Log Datei löschen (Namen vergessen, findet man aber ganz leicht…)
Die High Sierra VM beenden.
Die Mojave VM starten und sofort ins BIOS wechseln (ENTF Taste zum Beispiel) dann:
1. Boot Maintenance Manager öffnen
2. Boot From File öffnen
3. Letzten EIntrag wählen
4. in System/Library/Coreservices wechseln
5. boot.efi auswählen
6. starten
7. warten, die Festplatte wird repariert und die Core Einträge neu aufgebaut
8. dann halt mit Endinstallation fortsetzen und schön das Dark Theme wählen…
Tja das wäre es, man sollte es aber nicht nem MacMini(early2009) wie ich machen, da dauert es ein wenig,
aber ich hatte nur auf dem genug Platz… Ach und auf dem läuft übrigens High Sierra und Mojave mit WLAN, obwohl
es nicht unterstütz wird….
Hmmm ich denke das ist die erste funktionierende Anleitung für VirualBox und Mojave im Internet….
Hi,
wie soll das funktionieren in der im Bootzustand geöffneten VM einen Browser öffnen?
Wenn man im host das Teil von PAragon startet wird der HOst rechner konvertiert.
Wie soll das funktionieren???
VG
Charly
Zu Charly:
Quatsch… Habe geschrieben, dass man das Ding erst installiert und wenn es nicht bootet, dann die VM konvertieren, ist doch logisch.